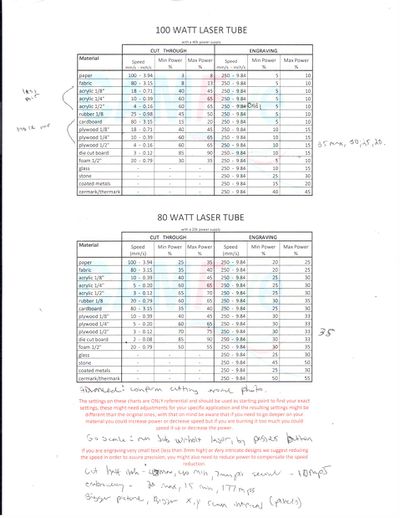Tool/Laser Cutter/Cutting Parameters
The laser cutter feed rate and power need to be modified for different materials. As we learn about more materials, please add their cutting parameters here. Note that these are effective powers (pot setting times SmartCarve setting; or equivalently with pot to 100% (fully CW)).
| Max Power (%) | Min Power (%) | Work Speed (mm/s) | Notes | ||
|---|---|---|---|---|---|
| 1/8" Acrylic | Cutting | 60 | 25 | 20 | |
| Cutting | 45 | 40 | 10 | Based on CAMFive | |
| Marking | 30 | 20 | 100 | ||
| Marking | 100 | 25 | 400 | ||
| Marking | 50 | 25 | 500 | ||
| 1/4" Acrylic | Cutting | 100 | 25 | 15 | Only works for straight cuts, not perfect edges |
| Cutting | 65 | 60 | 5 | Based on CAMFive, not perfect edges | |
| Copy Paper | Cutting | 25 | 35 | 500 | |
| 110lb Cardstock | Cutting | 70 | 65 | 500 | aka 200 g/m^2 |
| Marking | 45 | 25 | 500 | ||
| Mat Board | Cutting | 100 | 90 | 75 | |
| Marking | 32 | 22 | 500 | ||
| Foam Core | Cutting | 100 | 20 | 100 | |
| Marking | 45 | 20 | 100 | ||
| 1/4" Wood | Cutting | 70 | 65 | 10 | |
| Heavy Marking | 70 | 65 | 40 | ||
| Black Granite | Marking | 50 | 25 | 100 | try 300 DPI fill |
| Filling | 90 | 0 | 300 | 300 DPI X-Double fill defaults | |
| Square Mugs | Marking | 50 | 50 | 60-80 | Scan Interval 0.100 mm, Laser Potentiometer set to 70%, Can probably increase speed further |
- Not optimized yet.
If the material you are interested in is not listed on this page, check this table from another makerspace. Please update this page with your settings once you have verified them!
The following file was given to us by CAMFive during training. The 80W table would be what we have. YMMV.
Suggestions & Notes
- When in doubt, peel any protective film from the top surface, especially if you are doing engraving or frosting.
- With current settings, SmartCarve appears to limit to 500 mm/s, and the driver appears to limit to 400 mm/s
- We may have got the 400 mm/s limit cleared up with different settings, needs testing.
- The default CAMFive recommendations top out at 250 mm/s because the larger devices they also sell can't (or at least shouldn't) move much faster than that. According to their tech we should be OK with the higher speeds.
- "Kerf width" or cut thickness is heavily dependant on material, effective power and speed; it may be up to 1 mm dia (thick). Test interlocking or precision-fit parts carefully.
- SmartCarve max DPI for Fill is limited to 1270 DPI.
- Suggestion for Fill is to try 500 DPI at (very?) low power. Note that at higher powers, this can ablate your material in an unsightly fashion. Testing needed.
- Suggestion for Fill is to try raising the laser head to defocus it somewhat (increased spot size). This might require two passes (one to Fill while raised up further, then re-align with focus block and a second pass to cut). Testing needed.
- If using the built-in Fill in SmartCarve, it will be more efficient if you group-select all similar filled items, and use the Fill command on them together. The path optimization will then optimize over all filled items, greatly reducing unneccesary back-and-forth motion.
- Min Power and Max Power interact with cutting speed. Min Power is used when the laser is moving slowest (near a corner for example) and Max Power is used when the laser is at working speed (faster middle of a long line). A chinglish manual says that Min and Max power are also used at top and bottom of a gradient cut.
- If a corner is burnt or cut too deep compared to the sides, it means the min power is set too high; lower it but probably not below 20%
- If a corner is not cut through properly compared to the sides, it means the min power is set too low. Raise it to at least 25%, and try increasing it further as needed. The average of your Max Power and 25% might be a good starting place.
- As a very rough guess, Min Power should not be below 20% effective, and not above 4/5 whatever you are using for Max Power. This is one of those things that requires a fair amount of testing.
- The laser has a minimum power below which it will not fire correctly; this is believed to be somewhere between 10% and 20%. Slightly above this value, results may be a lot less linear. Testing needed.
- The effective power is pretty close to multiplying the pot and the Smartcarve setting. E.g. if the pot is at 50% and the SmartCarve layer is set to 60%, effective power will be about 30%.
- Speed and effective power are roughly equivalent; doubling the speed requires about double power. E.g. if you get good results with 50% power and 100 mm/s, you can probably try 100% power and 200 mm/s. Similarly, halving the speed effectively doubles the power if things aren't cutting properly.
- If you see a bit of orange flame down in the honeycomb grid, that's not necessarily a severe problem, but may mean you can increase speed and/or reduce power.
- For some materials, reducing the compressed air slightly may help. Never run without at least some compressed air to the nozzle! The vertical chrome knob mounted in the white plastic block in-line with the blue tubing on the left of the X axis rail adjusts compressed air flow. This is an advanced adjustment; please be sure to return it to normal when done. Normal is open (CCW / up). Turn slightly (not more than 1 full turn?) CW (down) to reduce air flow.
Fonts
Single-stroke and low-stroke fonts will improve efficiency and reduce burning. Unfortunately, TTF and OTF fonts must be a closed shape, which means that true single-stroke fonts are not possible in those (typical Windows) formats. Note that if you import fonts (e.g. from LibreCAD via DXF), you need to use ordinary text (not MTEXT), and you must Explode the fonts before saving from LibreCAD and then importing to SmartCarve.
The following list is fonts which have been useful for laser engraving:
- Electrolize This is Hacksburg's "official" font. It isn't actually that good of a font for lasers; try using Ruler Stencil instead
- Source Sans Pro
- Ruler This font family is based on classic drafting lettering
- Ruler Stencil This font is based on Ruler (above), as it would be used by classic drafting type rulers
- CamBam Stick Fonts, especially #2, #4, and #7.
- Called 1CamBam_Stick_# in the font list
- (Needs further testing) By default, these fonts will go over the lines twice, which is less desirable. After getting it the way you want, select the text, then use Draw / Convert Line on it, then use Modify / Find Overlap Line / Delete All on it, then use Modify / Optimize Path on it. This should give you clean, fairly fast, single-line text.
- Any of the Hershey vector fonts (except Gothic), typically found in CAD software (such as LibreCAD)